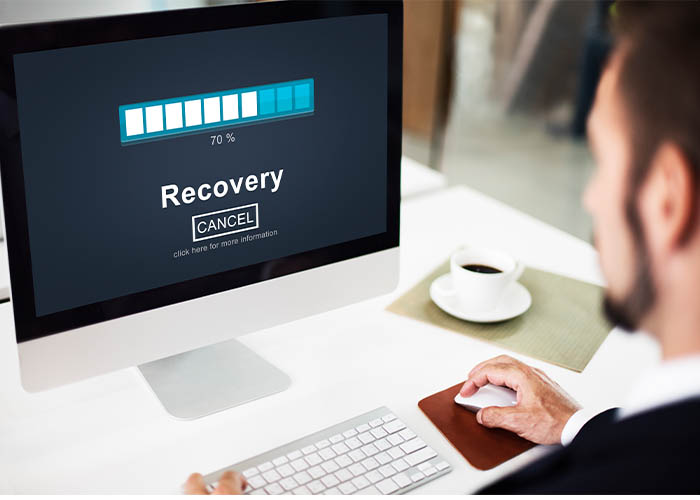Formatted SSDs often evoke a feeling of despair as data recovery seems elusive in this unfortunate scenario. Whenever important information and precious data are at risk of being lost due to an accidently formatted disk, exploring recovery options becomes a matter of urgency.
Recovering data from a formatted SSD can be challenging, as the process inherently poses risks of data loss due to overwriting. But there is still hope of recovering your valuable files. You can fix this problem using paid recovery software or a professional data recovery service.
Here, we will explain how you can recover data from a formatted SSD drive. By following a few simple steps, you can potentially retrieve your lost data and sigh relief. So, let’s dive in and get your data back.
How Can You Recover Data From a Formatted SSD Drive:
Follow the Steps
If you want to recover data from a formatted SSD drive, you must first stop using it. By avoiding writing new data, you can prevent overwriting the information you attempt to recover. Now follow the steps listed below:
1. Connect the SSD to another computer
2. Use data recovery software
- Disk drill
- EaseUs data recovery wizard pro
- Remo recover
- Windows file recovery tool
- MyRecover
3. Consider professional data recovery service
4. Establish routine SSD backups (Recommended)
Step 01. Connect the SSD to Another Computer
To recover data from a formatted SSD drive, connect the drive to another computer using a USB adapter or an external enclosure. In this way, you can ensure that any potential issues with the operating system on the original computer don’t interfere with the recovery process.
Step 02. Use Data Recovery Software
Now, it’s time to explore the various data recovery software available for recovering data from corrupt SSDs. While free versions of third-party data recovery software may raise safety concerns, several paid options exist, including:
2.1: Disk Drill
Disk Drill is frequently used to recover data from corrupted solid-state drives. Here are the steps to recover data using Disk Drill:
- Cleverfiles’ official website provides download links to Disk Drill.
- Launch the program and select your formatted SSD.
- Choose ‘All Recovery Methods’ and click ‘Search for lost data.’
- Review the found items, preview files, and select those to recover.
- Enter the recovery location on a different drive.
- Click ‘OK’ to complete the recovery.
2.2: EaseUS Data Recovery Wizard Pro
You can also use EaseUS Data Recovery Wizard Pro if your SSD has been formatted by following these steps.
- Download and install the software on your computer.
- Then, launch the program and select the formatted SSD drive as the target location for the scan.
Once the scan is complete, preview the recoverable files and choose the ones you want to restore.
2.3: Remo Recover
The Remo Recover is a well-known software to help you perform data recovery from a formatted SSD drive.
- You will need to download and install the Remo Recover software.
- Launch the program, select ‘Recover Drives,’ and choose SSD as the target location for scanning.
- After completing the scan, preview and select files that need to be recovered.
- Enter a valid destination path where you want to save the recovered files.
- Click ‘Save’ to finish the recovery process.
2.4: Windows File Recovery Tool
To recover data from a formatted SSD drive, use the Windows File Recovery tool, available for download from the Microsoft App Store. Compatible with SSDs, hard drives, and USB flash drives, this tool operates through the Windows command line.
- Download the Windows File Recovery tool from the Microsoft App Store.
- Open the command prompt in Windows and type “winfr.”
- Choose the target drive to be recovered from the list of existing drives.
- Use a suitable option from the recovery modes available (like Default, Segment, Signature) according to your need.
- Select the files you want to recover and click ‘Start.’
- Wait until scanning is finished
- Select recovered files and save them in a preferred location.
2.5: MyRecover
MyRecover’s user-friendly system recovery tool can quickly recover formatted SSD files from your Windows computer.
- Start by launching MyRecover on your computer and selecting the formatted SSD drive.
- Click ‘Start Scan’ to initiate the scanning process.
- MyRecover will perform a Quick Scan to locate deleted data and a Deep Scan to find other lost data.
- Review the results once the scanning is complete, and choose the files you want to restore.
- Click ‘Recover’ and specify a destination to save your recovered files.
Step 03. Consider Professional Data Recovery Service
If you’re uncomfortable with recovery tools or don’t want to take risks, consider hiring a professional data recovery service. Data recovery experts with advanced techniques and specialized equipment can dramatically increase the chances of success when all else fails.
Look for service centers with ISO certification and Class 100 clean rooms, as these ensure the highest data recovery standards. Choose a service provider that guarantees data recovery and prioritizes complete confidentiality. The Data Recover Station may be a good choice if you are from Bangladesh.
They are experts in SSD data recovery services. Located in House # 9 (Ground Floor), Road # 9, Rupnagar R/A(Shiyal Bari), Mirpur-2 Dhaka, they can assist you in recovering your valuable data. The phone number is +880-1758-377-110, +880-1758-377-114.
Step 04. Establish Routine SSD Backups (Recommended)
Now, your data is safe and secure, so you should take a few extra steps to keep it that way. Backing up your SSD drive regularly will ensure that no matter what happens, you have a good version of your most important files.
By choosing a reliable backup solution compatible with SSDs, you can schedule automated backups at regular intervals, such as daily, weekly, or monthly. Ensure the backup destination is a separate SSD, external drive, or cloud storage, and select the data and directories to include. Here’s what you should do:
- Periodically verifying the backup integrity will confirm its reliability.
- To enhance security, encrypt sensitive data in backups.
- Storing a copy of critical backups offsite enables disaster recovery.
- Remember to update backup settings if data or storage locations change and implement versioning to retain multiple versions of files for historical recovery.
- Lastly, regularly test the restoration process to guarantee functionality.
- Recover Your Lost SSD Data with Ease
As you can see, recovering data from a formatted SSD drive can be complicated, but it’s possible with the right tools and techniques. You can retrieve your lost files and memories using specialized recovery software and following step-by-step instructions.
In cases where such tools aren’t enough or seem difficult to run to you, professional data recovery services are a last resort. With their expertise, they can fully recover lost data from SSDs.
After a successful recovery, setting up a routine for regular SSD backups becomes imperative as a preventative measure.