হার্ডডিস্ক (HDD) একটি Non-Valotile Electro Megnetic Data Storage Device. এটি সাধারণত কম্পিউটারের অভ্যান্তরে ব্যবহার করা হয়ে থাকে। এর মধ্যেই আমরা আমাদের যাবতীয় ডকুমেন্টস, অডিও, ভিডিও, ছবি, ফাইল ইত্যাদি সংরক্ষিত করে রাখতে পারি। তবে আপনি যখন আপনার কম্পিউটারে নতুন একটি হার্ডডিক্স যুক্ত করবেন তখন সেটা সিঙ্গেল পার্টিশনে থাকে। অর্থাৎ পুরো হার্ডডিস্কের সম্পূর্ণ স্পেস একটি মাত্র ড্রাইভে দেখানো হয়। যেমন ‘Local Disk (D);
কিন্তু আপনার ডেক্সটপ বা ল্যাপটপের হার্ডডিস্কের ৫০০ বা ১০০০ জিবি স্পেসের ড্রাইভটি বিভিন্ন প্রয়োজন আলাদা আলাদা স্পেস ও নামে ভাগ করতে হয়। অর্থাৎ হার্ডডিস্ক পার্টিশন করতে হয়।
হার্ডডিস্ক পার্টিশন কী?
‘Partition’ শব্দের অর্থ বিভাজন। অতএব হার্ডডিস্ক পার্টিশন মানে হলো হার্ডডিস্কের সম্পূর্ণ স্পেসকে বিভিন্ন স্পেসে বিভাজন করা।
বিস্তারিতভাবে বলতে গেলে হার্ডডিক্স পার্টিশন হলো ড্রাইভের লজিক্যাল ডিভিশন। যা কোনো অপারেটিং সিস্টেম ভিন্ন ভিন্ন ইউনিট ও ফাইল সিস্টেম হিসেবে দেখতে পায়। এতে আপনার অপারেটিং সিস্টেম প্রত্যেকটি পার্টিশনকে ভালোভাবে রাইট করতে পারে এবং সহজভাবে ম্যানেজ করতে পারে। সহজ কথায়, আপনার ওয়্যারড্রবে আলাদা আলাদা ড্রয়ার থাকে যাতে আপনি আপনার কাপড়গুলো সুন্দরভাবে গুছিয়ে রাখতে পারেন এবং প্রয়োজনে সহজেই খুঁজে বের করতে পারেন।
হার্ডডিস্কে পার্টিশন কেন প্রয়োজন?
ওয়্যারড্রবে যেমন আলাদা আলাদা ড্রয়ার থাকার কারণে আপনি সুন্দরভাবে আপনার কাপড় গুছিয়ে রাখতে পারেন এবং প্রয়োজনে বেরও করতে পারেন তেমনি হার্ডডিক্সকে প্রয়োজন অনুযায়ী বিভিন্ন পার্টিশনে ভাগ করলে আপনি যে কোনো ডাটা বিভিন্ন ফাইলে সংরক্ষণ করে রাখতে পারবেন এবং সহজেই খুঁজে পাবেন৷ তবে এছাড়াও পার্টিশনের বিভিন্ন কারণ রয়েছে।
আমরা সাধারণত উইন্ডোজকে Drive C তে ইন্সটল করে রাখি৷ এখন যদি আপনার হার্ডডিস্কের কোনো পার্টিশন না থাকে তাহলে কোনো কারণে উইন্ডোজ রি-ইন্সটল করার সময় হার্ডডিস্কের থাকা আপনার অন্যান্য সকল ডাটাগুলো সহজেই রিমুভ হয়ে যাবে। মূলত এ কারণেই অধিকাংশ উইন্ডোজ ব্যবহারকারীরা আলাদা আলাদা পার্টিশন করে সেখানে প্রয়োজন অনুযায়ী বিভিন্ন ফাইলে বিভিন্ন ধরনের ডাটা সংরক্ষণ করে রাখে।
আবার অনেকেই একই হার্ডড্রাইভকে ডুয়েল বুট করে লিনাক্স ও উইন্ডোজ একই সাথে ব্যবহার করতে চায়। সেক্ষেত্রে একই পার্টিশনে দুটো অপারেটিং সিস্টেম ইন্সটল করলে ঝামেলা হতে পারে। এছাড়াও লিনাক্স ইন্সটল করার জন্য আলাদা পার্টিশন প্রয়োজন পড়ে। যদিও উইন্ডোজ অপারেটিং সিস্টেমের জন্য একটি পার্টিশনই যথেষ্ট।
হার্ডডিস্ক পার্টিশন করা সহজ নিয়ম
ডেক্সটপ বা ল্যাপটপে নতুন হার্ডডিক্স যুক্ত করার পর অনেকেই টেনশনে পড়ে যান, হার্ডডিক্সকে কীভাবে পার্টিশন করবেন। অনেকেই কম্পিউটার মেকানিকের দোকানে গিয়ে টাকার বিনিময়ে হার্ডডিক্সে পার্টিশন করিয়ে আনেন। অথচ একটু সময় নিয়ে নিজেই খুব সহজে হার্ডডিক্সের পার্টিশন করে নিতে পারেন। নিচে হার্ডডিক্স পার্টিশন করার পদ্ধতি খুব সহজভাবে বুঝিয়ে দিব৷ এ পদ্ধতিতে আপনি যে কোনো উইন্ডোজ ভার্সনে হার্ডডিক্স পার্টিশন করতে পারবেন।
প্রথম ধাপ: Go to Computer Management
প্রথমে আপনার কম্পিউটার স্কিনের নিচের বাম পাশে Windows icon এর ডান পাশের সার্চ বক্সে ‘Computer Management’ লিখে সার্চ করতে হবে। সার্চ করার পর কম্পিউটার স্কিনে ‘Computer Management’ অপশনটি ভেসে উঠবে। তারপর সেখানে ক্লিক করতে হবে।
দ্বিতীয় ধাপ: Select ‘Disk Management’ Option
Computer Management অপশনে ক্লিক করার পর স্কিনের বাম পাশে বেশকিছু অপশন দেখতে পাবেন। সেগুলোর মধ্যে Storage এর নিচে একটি অপশন থাকবে ‘Disk Management’. এই অপশনে ক্লিক করতে হবে।
Disk Management অপশনে ক্লিক করার সাথে সাথে তার ডান পাশে আপনার কম্পিউটারে থাকা হার্ডডিক্সের সকল পার্টিশন শো করবে। তবে আপনার হার্ডডিক্স যদি নতুন থাকে তাহলে একটি মাত্র পার্টিশন দেখা যাবে। এবং ওই একটি পার্টিশনেই হার্ডডিক্সের সম্পূর্ণ স্পেস থাকবে। মূলত এই স্পেসগুলো থেকেই আপনাকে প্রয়োজন অনুযায়ী আলাদা আলাদা পার্টিশনে ভাগ করে নিতে হবে।
তৃতীয় ধাপ: Go to Shrink Volume
এবার হার্ডডিস্কে থাকা পুরোনো পার্টিশন থেকে Free Storage Space খালি করে Unallocated Space তৈরি করে নিতে হবে। অর্থাৎ হার্ডডিস্কে যে পরিমাণ স্পেস ব্যবহার হচ্ছে না সেই পরিমাণ স্পেস আপনি Unallocated Space এ নিতে পারবেন। যা দ্বারা আপনি নতুন পার্টিশন তৈরি করতে পারবেন।
এখন আপনি হার্ডডিস্কের যে পার্টিশন থেকে নতুন পার্টিশন তৈরি করতে চাচ্ছেন সে পার্টিশনে ‘Right Click’ করে ‘Shrink Volume’ অপশনে ক্লিক করুন।
‘Shrink Volume’ অপশনে ক্লিক করার পর স্কিনে চারটি অপশন দেখতে পারবেন।
1. Total size before shrink in MB
2. Size of Available shrink Space in MB
3. Enter the amount of Space of Shrink in MB
4. Total size after shrink in MB
এই অপশনগুলোর মধ্যে দ্বিতীয় ও তৃতীয় অপশন দুটো আপনাকে লক্ষ্য করতে হবে।
দ্বিতীয় অপশন অর্থাৎ ‘Size of Available shrink Space in MB’ এ- কতটুকু Free Storage Space আপনি এই ড্রাইভ থেকে নিতে পারবেন সেই পরিমাণটা দেখাবে।
তৃতীয় অপশন অর্থাৎ ‘Enter the amount of Space of Shrink in MB’ এ- আপনি কতটুকু Free Space উক্ত পার্টিশন থেকে নিতে চাচ্ছেন সেটা উল্লেখ্য করতে হবে।
অতএব নতুন পার্টিশনে আপনার যতটুকু Free Space প্রয়োজন ততটুকু উল্লেখ্য করে ‘Shrink’ অপশনে ক্লিক করুন।
এখন যতটুকু Free Space উল্লেখ্য করে আপনি Shrink করেছেন ততটুকু পরিমাণের একটি Unallocated Space দেখতে পাবেন।
চতুর্থ ধাপ: Create a New Partition
এবার ড্রাইভের অন্যান্য পার্টিশনের সাথে থাকা ‘Unallocated’ অপশনে গিয়ে Right Click করুন। এরপর স্কিনে বেশকিছু অপশন আসবে। তারমধ্যে সবার উপরের ‘New Simple Volume’ অপশনে ক্লিক করতে হবে।
এরপর ‘Welcome to the new simple volume wizard’ এর একটি বক্স স্কিনে ওপেন হবে৷ তারপর বক্সের এর নিচে থাকা ‘Next’ এ ক্লিক করুন।
পঞ্চম ধাপ: Set New Partition Size
এখন আপনার কম্পিউটার স্কিনে ‘New Simple Volume Wizard’ এর বক্স ওপেন হবে৷ এই বক্সে Maximum ও Minimum ডিক্স স্পেস উল্লেখ্য করা থাকবে।
আরেকটি অপশন ‘Simple Volume Size in MB’ এ আপনাকে লিমিট ও প্রয়োজন অনুযায়ী স্পেস উল্লেখ্য করতে হবে৷ তবে আপনি চাইলে উল্লেখ্যিত Maximum Disk Space আপনার নতুন পার্টিশনের জন্য ব্যবহার করতে পারবেন।
এবার নিচে থাকা ‘Next’ অপশনে ক্লিক করুন।
ষষ্ঠ ধাপ: Assign Drive Letter
এখন আপনাকে আপনার নতুন পার্টিশনের জন্য একটি নাম সিলেক্ট করতে হবে। এক্ষেত্রে আপনি ইংরেজি Letter A থেকে Z পর্যন্ত যে কোনো একটি Letter ব্যবহার করতে পারবেন।
পছন্দ মতো নাম সিলেক্ট করে এবার নিচে থাকা ‘Next’ অপশনে ক্লিক করুন।
এরপর কম্পিউটার স্কিনে ‘Format Partition’ এর একটি বক্স আসবে। এখানে আপনাকে কিছুই করতে হবে না। আপনি শুধু বক্সের নিচের দিকে থাকা ‘Next’ অপশনে ক্লিক করুন।
সপ্তম ধাপ: Completing the New Simple Volume Wizard
এখন আপনার কম্পিউটার স্কিনে ‘Completing the New Simple Volume Wizard’ এর একটি বক্স আসবে। এখানেও আপনার কিছু করতে হবে না। আপনি শুধু বক্সের নিচে থাকা ‘Finish’ অপশনে ক্লিক করবেন।
ব্যস, ‘Partition Has Been Created’ হয়ে গেল আপনার নতুন পার্টিশন তৈরি করা। এভাবেই আপনি খুব সহজেই আপনার হার্ডডিক্সে থাকা Unallocated Disk Space গুলোকে আলাদা আলাদা পার্টিশন করে ড্রাইভ তৈরি করে নিতে পারবেন। এবং একেবারে নতুন একটি হার্ডডিস্কের পার্টশন করার পদ্ধতি একই রকম।
তারপরও আপনাদের কারো বুঝতে সমস্যা হলে কমেন্ট করুন। আর হ্যাঁ, টেকনোলজি রিলেটেড এরকম আরো বিভিন্ন বিষয় সম্পর্কে জানতে আমাদের সাথেই থাকুন।

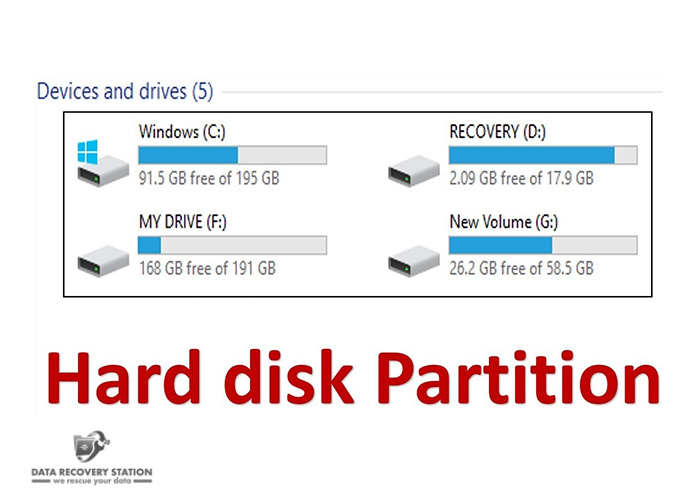


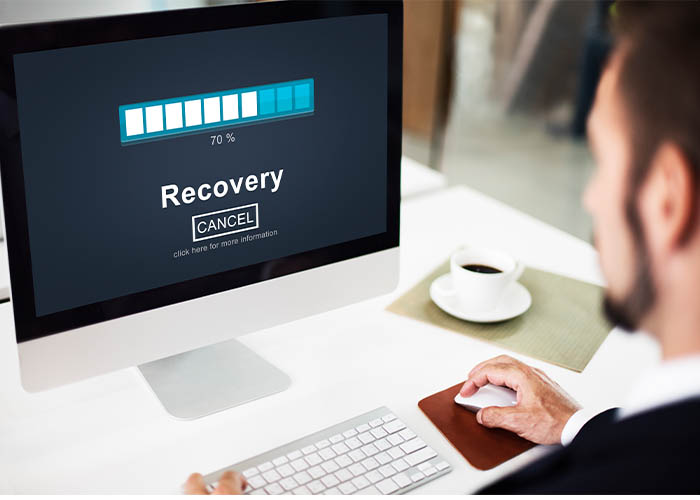

1 thought on “হার্ডডিস্ক পার্টিশন কী? পার্টিশনের সহজ পদ্ধতি”
আলাইকুম ওয়া রাহমাতুল্লাহি ওয়া বারাকাত,
জনাব আমার বাসা- চৌগাছা উপজেলা, যশোর।
আমি আপনার কাজ নিকট হতে কম্পিউটারের সফটওয়্যার আপলোড করা পার্টিশন করা এগুলো শিখতে চাই অনুগ্রহ করে যদি আপনি আমাকে সহযোগিতা করেন সরাসরি ঢাকা অথবা মোবাইলের মাধ্যমে তাহলে উপকৃত হয়ে চির কৃতজ্ঞ থাকবো।
বি.এম. কামাল পারভেজ, চৌগাছা, যশোর।
মোবাইল নম্বর: +০১৯২৫-৩৮১১৪০